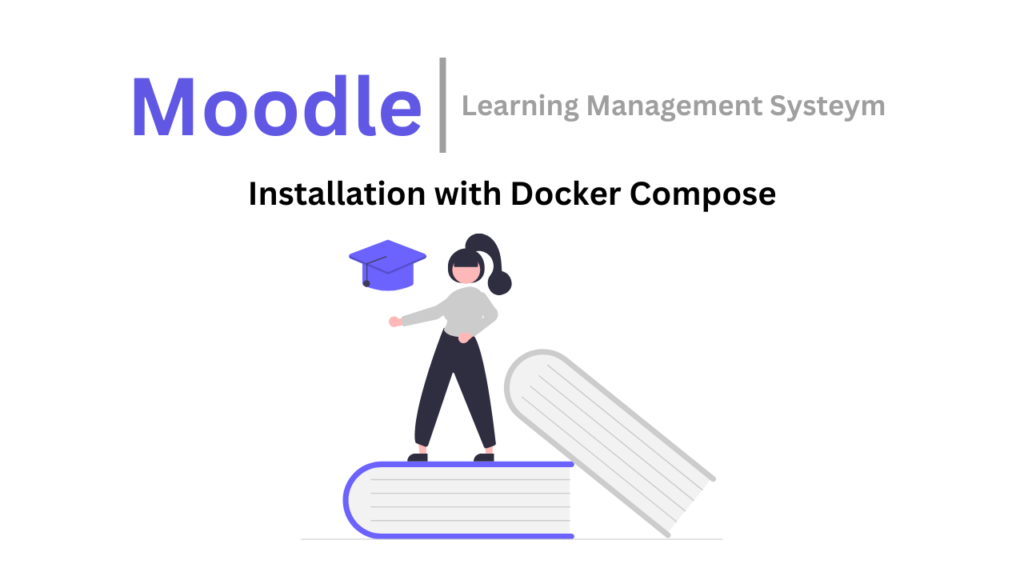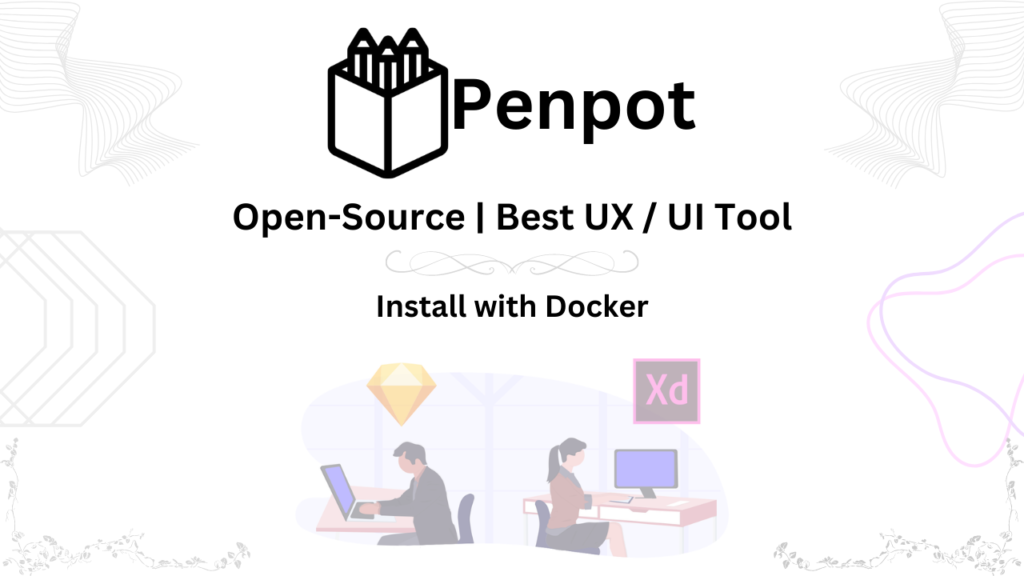Introduction
OpenProject is a project management tool designed to help teams organize, collaborate, and track progress toward shared goals. In OpenProject, each project serves as a structured, goal-driven workspace with clear start and end dates, designed to create a unique outcome. Here’s how to get started:
- Open an Existing Project – If your team already has a project set up, simply open it from the project list, as long as you’re a project member.
- Create a New Project – Start a project from scratch or use a template to define objectives, timelines, and key phases, providing a clear framework for your team.
- View All Projects – Access the “View All Projects” dashboard for an overview of all active projects, allowing you to track multiple projects and quickly switch between them.
- Advanced Project Settings – Customize permissions, workflows, and settings to tailor the project to your team’s specific needs, ensuring everyone has the right access and tools.
Remember, you need to be a member to access a project. With OpenProject, teams can stay organized, focused, and aligned, making it easier to meet objectives and drive real results.
Update Your System Packages
Updating your system packages is a crucial first step before installing any new software, including OpenProject. This process ensures that your system is running the latest versions of essential tools and libraries, which helps prevent compatibility issues during installation.
To update, open your terminal and run these commands:
sudo apt-get update
sudo apt-get install apt-transport-https ca-certificates wgetsudo apt-get updaterefreshes your package list, checking for any updates in the repositories.apt-transport-httpsandca-certificatesare essential for secure connections, which are required for downloading packages over HTTPS.wgetallows your system to retrieve files from external servers, which will be necessary for adding the OpenProject package repository.
Completing this step will make sure your system is fully prepared for the OpenProject installation.
Add OpenProject Package Repository
To install OpenProject smoothly, you need to add its official package repository to your system. This repository is like a secure library of software that makes installing OpenProject straightforward and ensures you get updates directly from the source.
Here’s how to do it:
First, download and add OpenProject’s signing key. This key confirms that the files come from OpenProject, keeping your system safe:
sudo wget -O /etc/apt/trusted.gpg.d/openproject.asc https://dl.packager.io/srv/opf/openproject/keyNext, add the OpenProject repository to your system’s sources list, so it knows where to find the files for installation:
sudo wget -O /etc/apt/sources.list.d/openproject.list https://dl.packager.io/srv/opf/openproject/stable/14/installer/ubuntu/22.04.repoStart the Configuration Wizard
After installing OpenProject, the next step is to launch the Configuration Wizard. This wizard will guide you through the initial setup, making it easy to configure essential parts like your database, web server, and more.
To start the wizard, open your terminal and type:
sudo openproject configureRunning this command will launch an interactive setup process, where you’ll be prompted to make choices on how you want OpenProject to function. For example, you’ll decide if you want to create a new local database or connect to an existing one, select your preferred project management edition, and set up an optional web server for public access.
Choose Your Project Edition
OpenProject comes in two editions:
- the default edition, which is targeted at general project management.
- the BIM edition, which is specifically target at the construction industry.
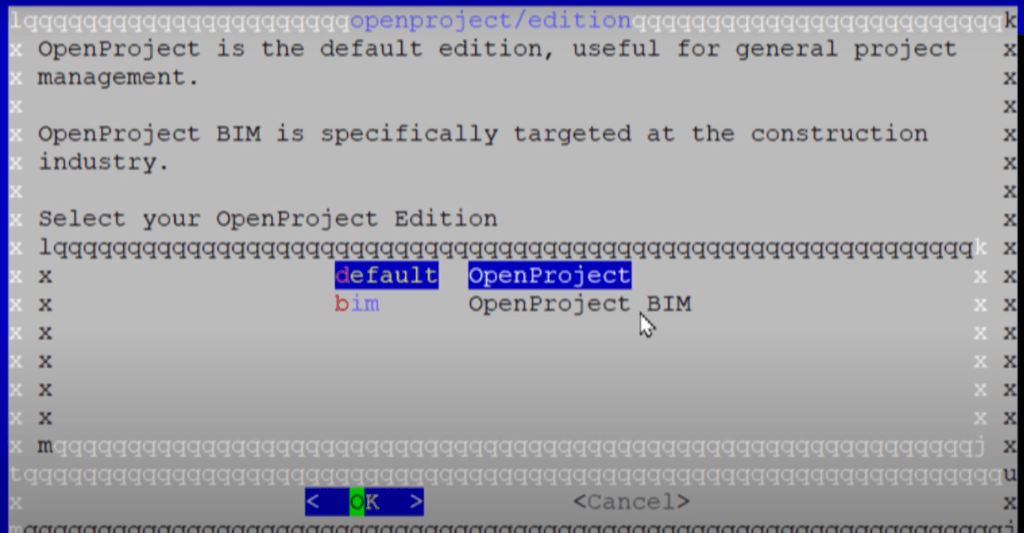
Configure PostgreSQL Database
n this step, you’ll set up the PostgreSQL database, which is where OpenProject will store all your project data, like tasks, files, and updates. The Configuration Wizard offers you a few choices here, so you can pick the option that best suits your setup.
- Install a Local Database – If you’re setting up OpenProject on a single server or don’t have a PostgreSQL database ready, you can let OpenProject install and configure a new local database for you. This is the easiest option if you’re unfamiliar with databases.
- Connect to an Existing Database – If you already have a PostgreSQL database on your network or another server, choose this option. You’ll need to enter details like the database hostname, username, and password to establish the connection.
- Skip Database Setup (not recommended) – You can also choose to skip setting up the database, though this option isn’t ideal. Skipping means you’ll have to configure the database manually, which can be complex.
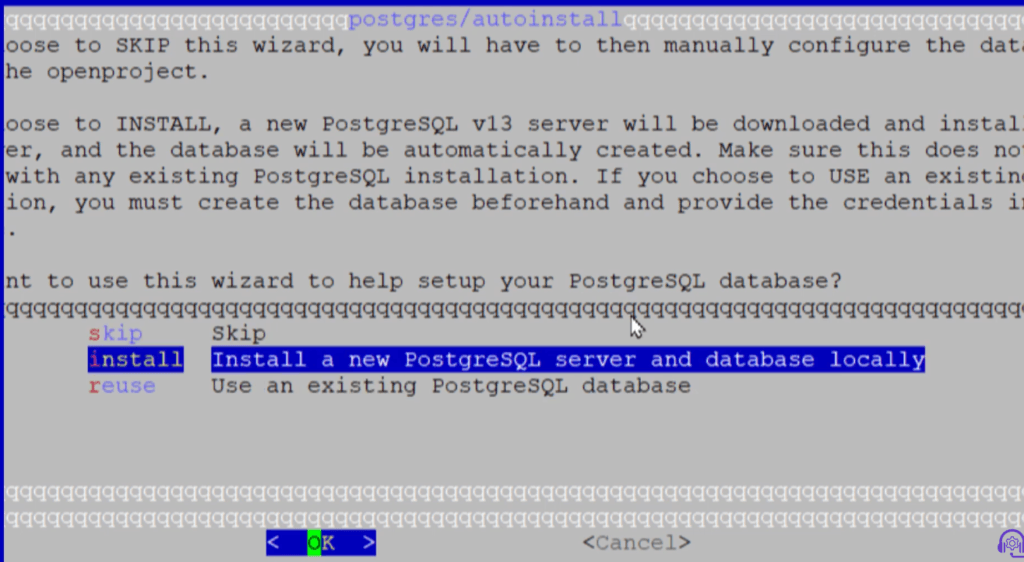
After choosing your preferred setup, follow the prompts to complete the database configuration. Once done, OpenProject will have a place to securely store and manage all your project information.
Set Up Apache Web Server (Recommended)
In this step, you’ll set up Apache as the web server for OpenProject. Apache acts as a bridge between your users and OpenProject, handling incoming requests and serving up the application. This setup is recommended for easier access and security.
When prompted by the Configuration Wizard, select the option to install Apache automatically. The wizard will then guide you through configuring Apache with a few simple settings:
- Domain Name – Enter the domain name (e.g.,
yourdomain.com) where users will access OpenProject. This will be Apache’s primary address for your installation. - SSL/TLS Setup (Optional) – To make the connection secure, you can choose to enable SSL/TLS. This encrypts data between users and the server. If you already have SSL certificates, provide the file paths when prompted, or you can add them later.
- Path Prefix (Optional) – If you want OpenProject available under a specific URL path, like
yourdomain.com/openproject, enter that path here.
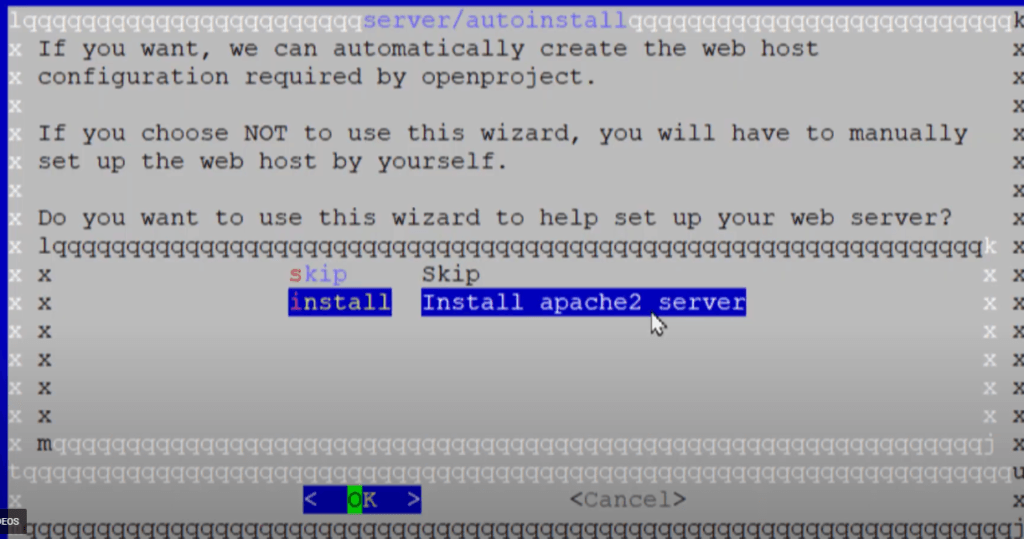
Once these settings are saved, Apache will be ready to serve OpenProject to users securely. This setup allows you to host OpenProject on a public domain, making it accessible and safe for your team.
Optional SSL/TLS Configuration
In this step, you’ll add SSL/TLS to secure your OpenProject installation. SSL (Secure Sockets Layer) and TLS (Transport Layer Security) are protocols that encrypt data between your server and users, ensuring safe communication. Enabling this option is recommended if you’re hosting OpenProject over the internet, as it protects sensitive data and creates a secure link for users.
When the wizard prompts you for SSL setup, choose Yes if you have SSL certificates. You’ll need to provide:
- SSL Certificate File Path – Enter the path to your SSL certificate file, which verifies your server’s identity.
- Private Key File Path – Enter the path to the private key file that pairs with your certificate.
- CA Bundle File Path (Optional) – If your certificate provider includes a CA bundle, enter its file path. This bundle helps establish trust by verifying the chain of certificates.
If you don’t have an SSL certificate yet, you can complete the setup without it and add one later. Free certificates can be obtained from Let’s Encrypt, which you can set up once OpenProject is running.
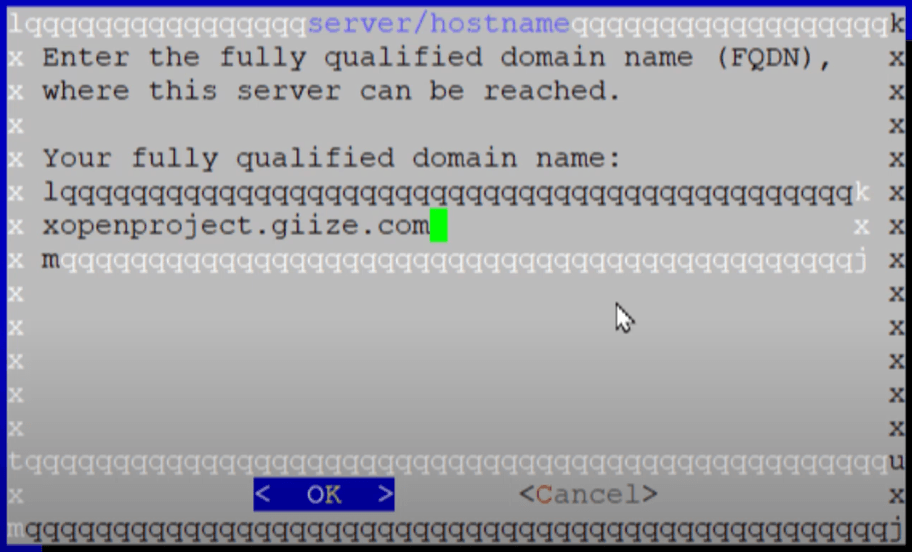
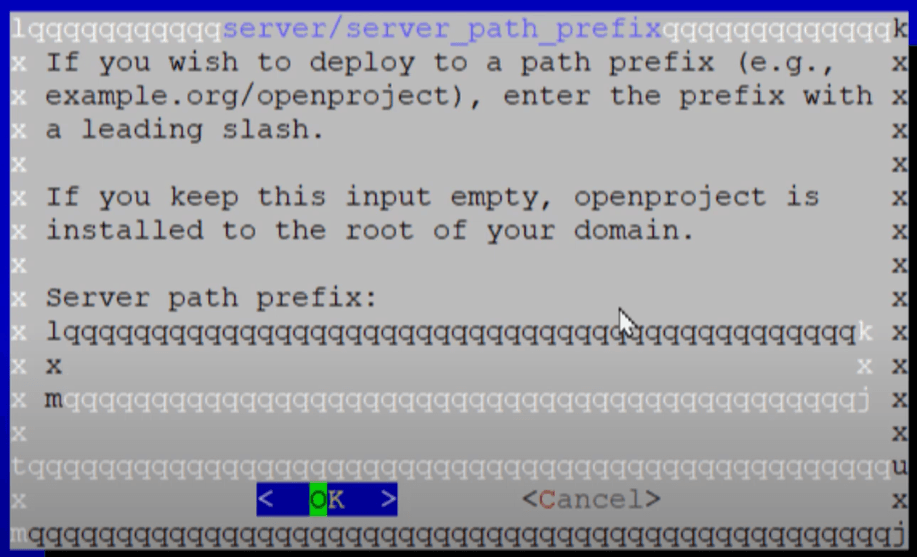
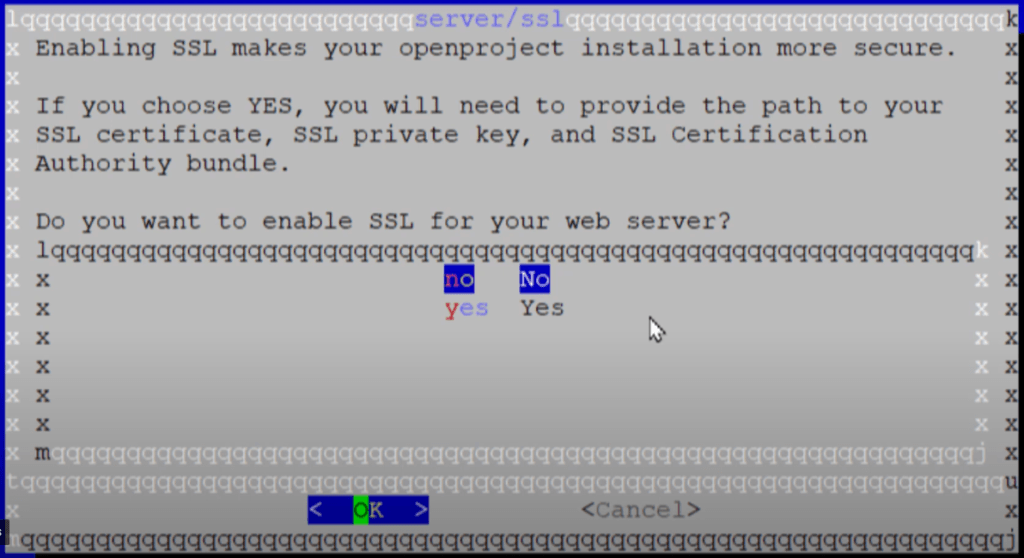
Configure Git or SVN Repositories (Optional)
In this optional step, you can set up Git or SVN repositories with OpenProject. This is useful if you’re managing code and want your version control directly linked to OpenProject for easier tracking of project updates and file changes.
When prompted in the wizard, you’ll see options to enable Git and/or SVN (Subversion):
- Enable Git – Choose this if you’re using Git for version control. OpenProject will integrate with Git, allowing you to link commits, branches, and code files with your project tasks.
- Enable SVN – Select this if you use SVN for managing your codebase. This integration works similarly, linking code updates and changes to your project’s tasks and timelines.
- Skip This Step – If you don’t need code repository support, simply skip this step by selecting Skip in the wizard.
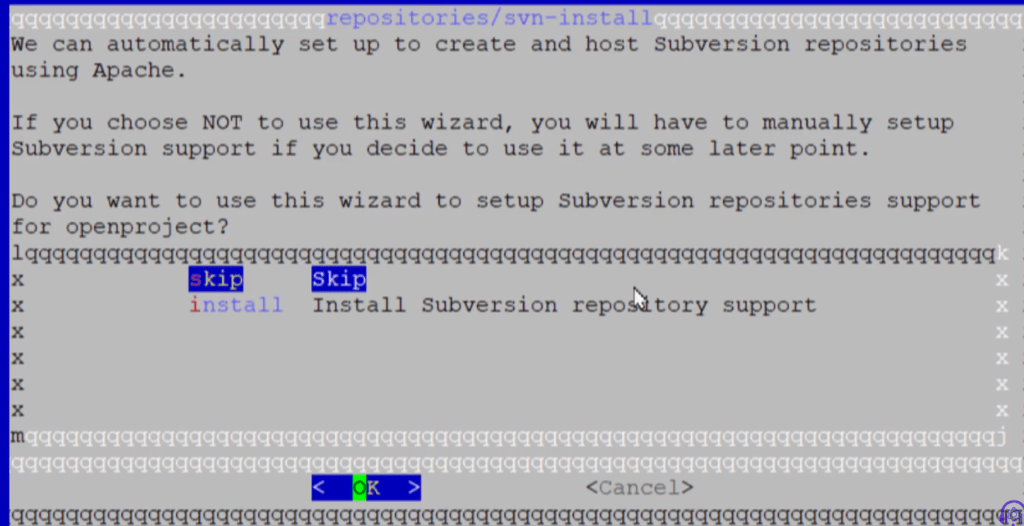
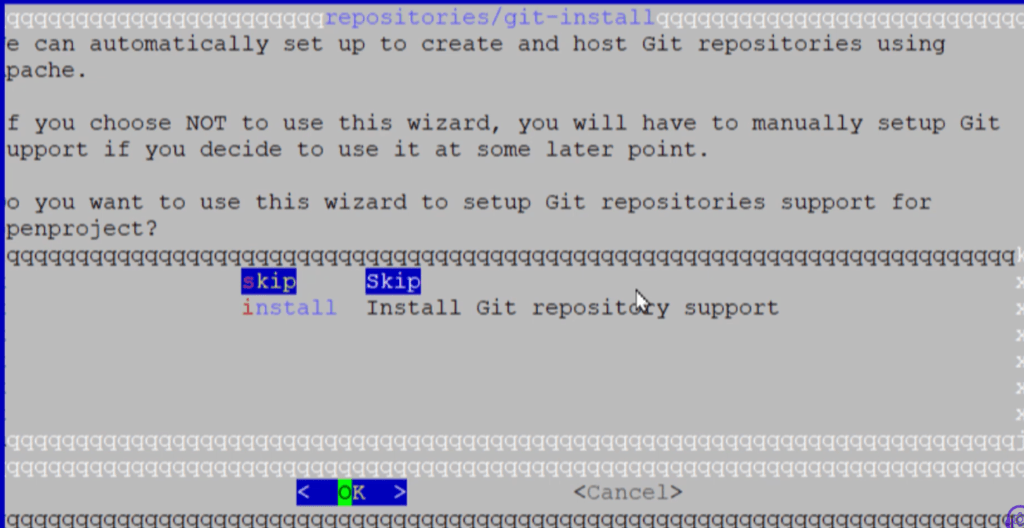
Enable Caching with Memcached
Enabling caching with Memcached is an optional but highly recommended step to improve OpenProject’s speed. Memcached is a tool that stores frequently used data in memory, making it faster for OpenProject to access and reducing the load on your database.
When the Configuration Wizard asks about caching, choose Yes to install Memcached. The wizard will handle the setup, so you don’t need to configure anything manually.
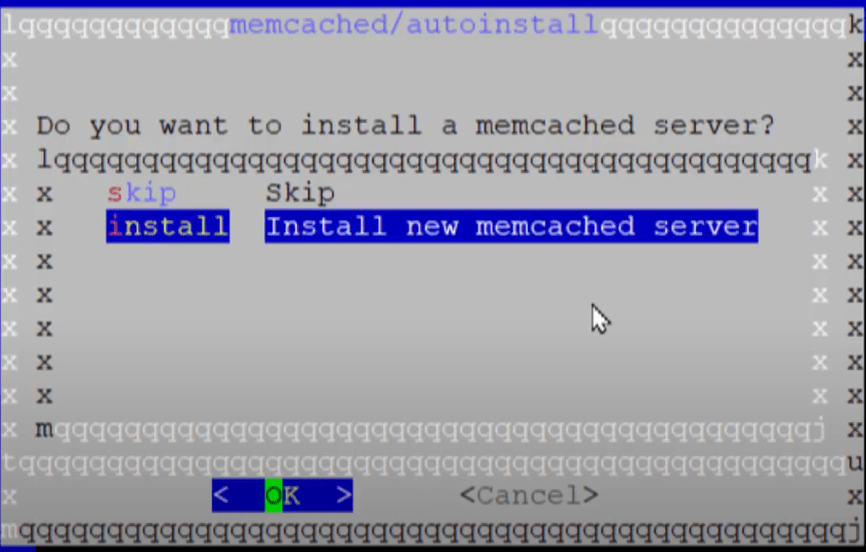
With caching enabled, OpenProject will perform better, especially when handling larger projects or multiple users. This setup ensures smoother operation and a faster experience for everyone using the platform.
Set Administrator Email
In this step, you’ll set an email address for the main administrator account on OpenProject. This email is crucial, as it will be used for all admin-related tasks, like receiving notifications and managing user access.
When prompted in the wizard, enter a valid email address for the administrator. This email will be tied to the default admin login, making it easy to reset passwords or receive alerts about the system.
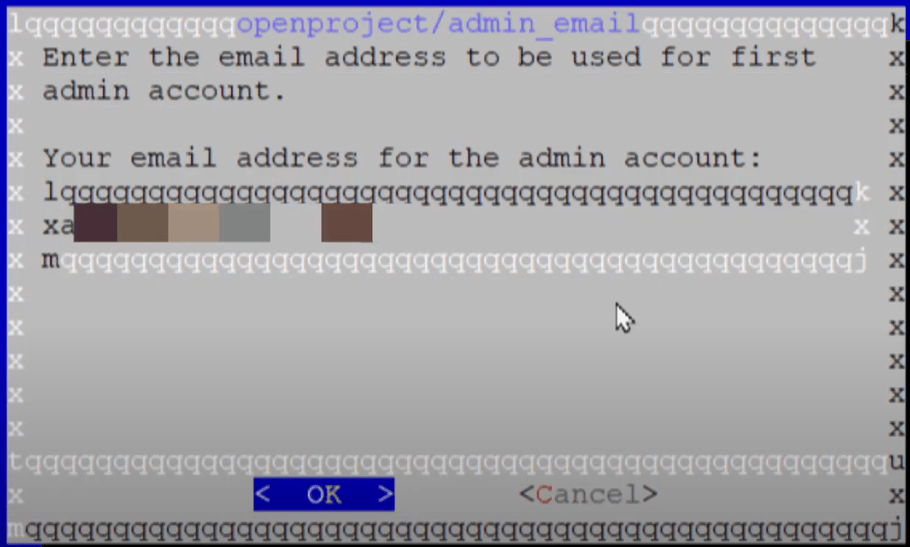
Setting up this email ensures that you have a reliable way to receive important updates and manage your OpenProject account. After this, you’ll be ready to log in as the admin and start configuring your project environment!
Finalize Configuration and Start OpenProject
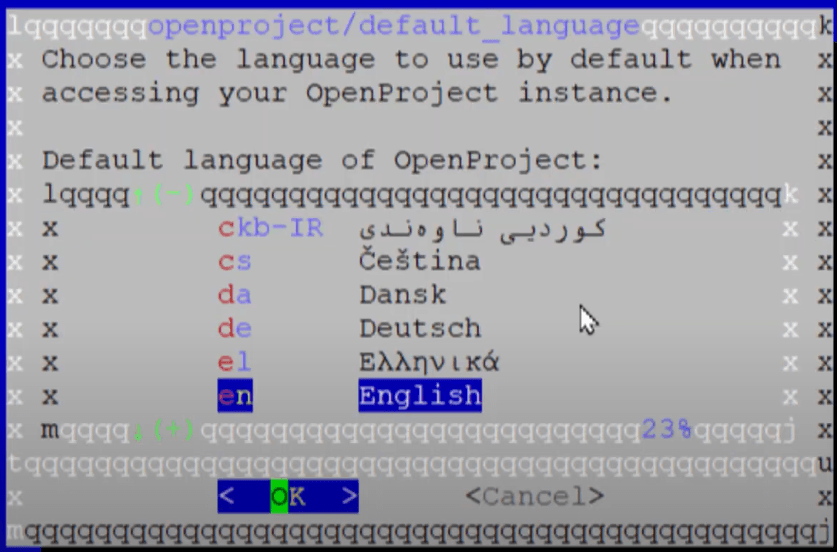
In this final step, the Configuration Wizard applies all the settings you selected, completing the setup of OpenProject. During this process, the system will install any additional components, set up connections, and activate services like your database and web server.
When you confirm to proceed, OpenProject will begin its final setup. This may take a few minutes, so be patient as the wizard configures everything behind the scenes.
Once finished, OpenProject will start running, and you’ll see a message confirming it’s ready. You can now access your OpenProject installation by navigating to your domain or server address in a web browser.
Video Tutorial
Confused about setting up your own OpenProject? Ditch the dry guides and watch my video tutorial
Clear, concise instructions in Urdu/Hindi with English subtitles for everyone.
Visual demonstration makes every step crystal clear.
Time-saving guide gets you up and running fast.