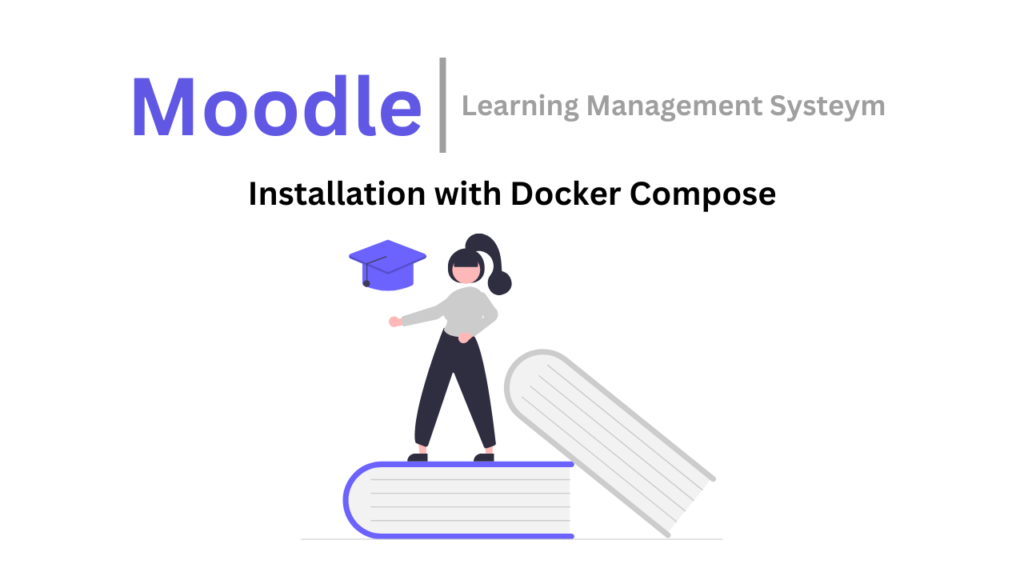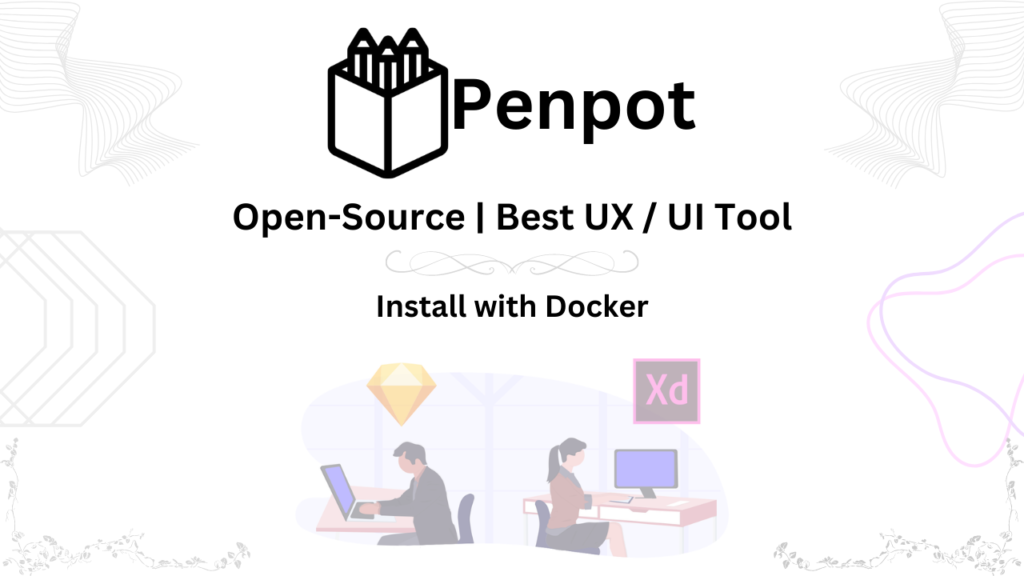Hey there! Welcome back to the website, and today we’re diving deeper into Jitsi Meet. We’ve already explored how to install it using Docker Compose, but what if you want to add an extra layer of security, personalize the experience, or streamline user access?
This article will be your guide to mastering Jitsi Meet’s host authentication methods, customizing features with URLs, and configuring JWT tokens for a more controlled environment.
Before We Begin
This guide assumes you already have Jitsi Meet installed and running using Docker Compose. If you haven’t set it up yet, don’t worry! Follow this article “How to install Jitsi meet with docker compose ![]() “.
“.
Enabling Host Authentication
- Stopping the Containers: Let’s start by stopping your running Jitsi Meet containers. Open your terminal and navigate to the directory containing your
docker-compose.ymlfile. Typically, this is the same directory where you set up Jitsi Meet initially. Once there, run the following command:
docker-compose down- Cleaning Up Existing Configuration: Since we’re enabling authentication for the first time, it’s best to remove any leftover configuration files. Run this command to remove the Jitsi Meet configuration directory:
rm -r /root/.jitsi-meet-cfg - Enabling Authentication in the Environment File: Jitsi Meet uses an environment file to manage its settings. We’ll need to edit this file to enable authentication. Use your favorite text editor (like nano) to open the
.envfile in the same directory as yourdocker-compose.ymlfile:
nano .env
# Inside the .env file, add the following lines (or modify existing ones if they're present)
ENABLE_AUTH=1
ENABLE_GUESTS=1
AUTH_TYPE=internal
ENABLE_AUTO_LOGIN=1- Explanation of the Parameters:
ENABLE_AUTH=1: This line enables authentication for Jitsi Meet.ENABLE_GUESTS=1: This line allows guests (unauthenticated users) to join existing meetings, but they won’t be able to create new ones.AUTH_TYPE=internal: This line sets the authentication type to “internal,” which uses XMPP credentials for user login.ENABLE_AUTO_LOGIN=1: This line automatically logs in users upon joining a meeting (optional).
- Saving Changes and Starting the Containers: After adding the line, save your changes in the text editor (usually Ctrl+O and then Enter). Now, it’s time to restart the Jitsi Meet containers with the new configuration. Run the following command in your terminal:
docker-compose up -dThis will start the Jitsi Meet containers in the background with host authentication enabled.
Creating New Users
Now that authentication is enabled, you can create new users who can create and manage meeting rooms. To do this, you’ll need to use a command-line tool provided by Jitsi Meet.
- Connecting to the Prosody Container: Jitsi Meet uses a component called Prosody for user management. We’ll access Prosody using the
docker execcommand. Run the following command, replacingTheDesiredUsernamewith your desired username andTheDesiredPasswordwith a strong password:
docker-jitsi-meet-prosody-1 prosodyctl --config /config/prosody.cfg.lua register TheDesiredUsername meet.jitsi TheDesiredPasswordNote: This command won’t display any output on success.
Additional User Management Commands
- Delete a User:
docker exec docker-jitsi-meet-prosody-1 prosodyctl --config /config/prosody.cfg.lua unregister TheDesiredUsername meet.jitsi- List All Users:

docker exec docker-jitsi-meet-prosody-1 find /config/data/meet%2ejitsi/accounts -type f -exec basename {} .dat \;Customize Jitsi Meet Features with Ease
Jitsi Meet provides a high level of flexibility, allowing you to control which features are available during your meetings. While enabling/disabling features directly on your server is possible, it can involve editing configuration files. This can be daunting for beginners.
Here’s where the Jitsi URL Generator comes in handy link![]() . This user-friendly web tool allows you to easily customize Jitsi Meet features by adding parameters directly to the meeting URL!
. This user-friendly web tool allows you to easily customize Jitsi Meet features by adding parameters directly to the meeting URL!
How it Works:
- Visit the Jitsi URL Generator website
 :
: - You’ll see a variety of options on the webpage, each representing a Jitsi Meet feature (like video mute on join, chat, screen sharing, etc.).
- Simply toggle the switches next to the features you want to enable or disable for your meeting.
- Once you’ve customized the settings, click the “Generate Meeting URL” button at the bottom.
- The website will generate a unique URL that incorporates your chosen configuration.
Example:
Let’s say you want to create a meeting where participants join with their microphones muted and the chat feature is disabled.
- Go to the Jitsi URL Generator website
 .
. - Toggle the switches next to “Start with audio muted” (enable) and “Chat” (disable).
- Click “Generate Meeting URL.”
## The website will provide a URL like this:
https://your-jitsi-server.com/your-meeting-room-name#config.startWithAudioMuted=true&config.disableChat=trueSharing the Customized URL:
Share this generated URL with your participants. When they join the meeting using this URL, the features will be automatically configured based on your selections.
Benefits of Using the URL Generator:
- Simple and User-Friendly: No need to edit complex configuration files.
- Visually Clear: Easily see which features are being enabled/disabled.
- Dynamic Customization: Create different URLs with varying configurations for different meetings.
Configuring JWT Tokens
Jitsi Meet utilizes JWT tokens for user authorization. While you can set up your own server for token generation, a simpler option exists – the Jitok website.
- Stop and Clean Up:
## Halt your Jitsi Meet containers using
docker-compose down
## remove leftover configuration files with rm -r /root/.jitsi-meet-cfg.- Edit the Environment File:
## Use a text editor (like nano) to open the .env file (located in the same directory as your docker-compose.yml).
nano .env- Configure JWT Parameters:
## Add these lines (or modify existing ones) to enable JWT authentication:
ENABLE_AUTH=1
ENABLE_GUESTS=1
AUTH_TYPE=token # Change to 'token' for JWT
ENABLE_AUTO_LOGIN=1
JWT_APP_SECRET=my_jitsi_app_secret # Replace with a strong secret key
JWT_TOKEN_AUTH_MODULE=token_verification # Module for JWT verification
JWT_APP_ID=my_jitsi_app_id # Replace with a unique app identifier- Explaination
ENABLE_AUTH=1 and ENABLE_GUESTS=1: These are carried over from the previous section.
AUTH_TYPE=token: This sets JWT as the authentication method.
JWT_APP_SECRET: Replace with a complex secret key you’ll keep confidential (used for token generation).
JWT_TOKEN_AUTH_MODULE: Enables the JWT verification module.
JWT_APP_ID: Replace with a unique identifier for your Jitsi Meet application.
- Save and Restart:
## Save your changes in the text editor and restart the containers with
docker-compose up -dGenerating JWT Tokens with Jitok
Now that Jitsi Meet is configured for JWT tokens, we’ll use the Jitok website to generate them.
- Visit Jitok: Head over to Jitok

- Fill in the Details: Enter the
JWT_APP_IDyou specified earlier (e.g., “my_jitsi_app_id”) in the “App ID” field. - Enter Your Secret Key (Carefully!): Crucially, enter the strong secret key you defined in the
.envfile (e.g., “my_jitsi_app_secret”) in the “App Secret” field. Remember, this secret key is essential for security, so keep it private! - Generate Your Token: Click the “Generate Token” button.
- Use the Token to Join: Jitok will display a unique JWT token. Append this token to your Jitsi Meet meeting URL like this:
https://your-jitsi-server.com/your-meeting-room-name?jwt=<your_generated_token>Replace <your_jitsi_server.com> with your actual Jitsi Meet server address and <your_generated_token> with the token you received from Jitok.
By following these steps, you’ve successfully configured JWT tokens for enhanced security in your Jitsi Meet setup. Now, only users with valid JWT tokens can create and manage meeting rooms, ensuring a more controlled and secure environment for your online conferences.
Benefits of Jitok for Jitsi Meet JWT Tokens:
- Simple and Fast: No need to set up your own server for token generation. Just visit the Jitok website and get your tokens in seconds.
- User-Friendly Interface: The website is clear and straightforward, with easy-to-understand instructions.
- Secure: Jitok uses secure connections to handle your data. However, remember, the most crucial security step lies with you – keeping your secret key confidential!
Video Tutorial
Confused about setting up Jitsi Configuration? Ditch the dry guides and watch my video tutorial
Clear, concise instructions in Urdu/Hindi with English subtitles for everyone.
Visual demonstration makes every step crystal clear.
Time-saving guide gets you up and running fast.